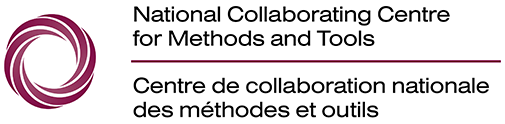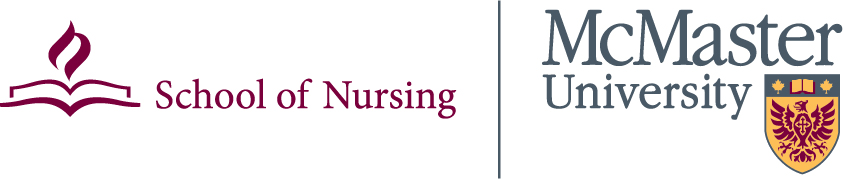-
-
Home -
Repositories
-
The Registry of Methods and Tools for Evidence-Informed Decision Making -
Methods and Tools for Organizational Change - Health Evidence™
-
Repository of Public Health Evidence Syntheses
-
-
Training
-
Evidence-Informed Decision Making Competence Measure -
Learning Needs Assessment for Evidence-Informed Decision Making -
Videos -
Online Learning Modules -
Knowledge Broker Virtual Office Hours - Workshops & Webinars
- Custom-Tailored Workforce Development
-
High-Impact Mentorship for Workforce Development
-
-
Tools
-
6S Search Pyramid -
Algorithm for Classifying the Study Design of Primary Studies -
Anatomy of a Systematic Review -
Assessing Applicability and Transferability of Evidence Tool (A&T Tool) -
Competency Mapping Tool -
Evidence-Informed Decision Making in Public Health -
EvSyS: The Evidence Synthesis Selection Tool for Decision Makers -
Mental Health Resources for Healthcare Workers -
Quality Assessment of Community Evidence (QACE) Tools -
Rapid Review Guidebook -
Resource Planning and Assessment (RPA) Tool
-
- Rapid Evidence Service
-
Impact
-
Evidence-Informed Decision Making Casebook -
Impact of the Knowledge Broker Mentoring Program -
Why It Matters -
NCCMT Publications -
User Stories -
Outreach -
KT Student Awards
-
-
About Us
-
About the NCCMT -
Our Funder -
Our Host Institution -
The National Collaborating Centres -
Team Members -
Advisory Board Members -
Students - COVID-19 Evidence Network to support Decision-making (COVID-END)
-
Contact Us
-
-